Flujo de Caja en una Mype
Es un documento mecánico que registra el flujo de dinero en un determinado tiempo. Son los flujos de entradas y salidas de Caja o efectivo, en un período determinado.
Es sencillamente, un esquema que presenta en forma sistemática los costos e ingresos, registrados cada período a período.
IMPORTANCIA:
- Son importantes para que observes el comportamiento diario del movimiento de Caja, en un tiempo determinado.
- Calcular el flujo de caja y obtener el gráfico de movimiento durante períodos de tiempos largos, les dará a tu Mype:
1° Una visión global de donde se genera tu dinero y que lo destine a largo plazo
2° Como cuando, son las épocas en que se generan más gastos y cuándo más beneficios.
ELEMENTOS BÁSICOS :
NORMAS PARA LA CONSTRUCCIÓN DEL FLUJO DE CAJA:
- Fijar la periodicidad.
- Se supone que los costos se desembolsan y los ingresos se reciben al final de cada período.
- Se utiliza S la contabilidad de Caja y uno su acusación.
ELEMENTOS DE FLUJO DE CAJA:
ESTRUCTURA DEL FLUJO DE CAJA DE UN PROYECTO :
+ Ingresos afectos a los impuestos
- Egresos afectos a los impuestos.
- gastos uno desembolsables.
------------------------------------------------------
= Flujo de Caja antes de impuestos
TERCER BIMESTRE
TEXTURA Y MATERIALES
Si quieres realizar renders 3D de buena calidad con materiales realistas, este curso video2brain viene a enseñarte las técnicas que necesitas para conseguirlo. Poco a poco y con ejemplos prácticos verás cómo crear una gran variedad de acabados, generarás mapas de UVs, te introducirás en el mundo de Mental Ray y crearás tus propias texturas en Adobe Photoshop.
El curso lo puedes desde megaupload, te queda aprender y disfrutar de este magnifico curso. Pero si hubiese algun link de que no funciona no dudes en reportarlo en los comentarios.
Este curso video2brain está dirigido a todas aquellas personas que queran aprender a realizar renders de buena calidad, trabajando los materiales y las texturas.
No es necesario tener unos grandes conocimientos de 3D studio, ya que empezaremos con un nivel muy bajo, pero poco a poco en cada capítulo iremos incrementando el nivel y añadiendo nuevos conceptos y herramientas.
Empezaremos viendo dónde trabajar los materiales y las novedades que esta nueva versión de 3D Studio incorpora. Veremos cómo con materiales básicos podemos crear una gran variedad de acabados con una calidad buena. Generaremos mapas de UVs para poder pintar nuestras texturas en Photoshop y que se adapten perfectamente a nuestro modelo. Introduciremos Mental Ray para poder generar unos renders de gran calidad o fotorrealistas y aprenderemos a usar los materiales de Mental Ray con todas sus ventajas y crearemos nuestras propias texturas en Photoshop.
- El editor de materiales
- Creación y edición de materiales
- Creación de UVs
- Introducción a Mental Ray
EDITABLE POLY
Hasta ahora hemos estado viendo formas muy simples y de edición muy limitada. En este nuevo tutorial en español de 3ds Max vamos a ver cómo trabajar con la opción "Editable poly".
Siempre que vayamos a modelar de forma más personalizada y compleja, usaremos la opción "Convert to editable poly". Está la opción, más antigua, de "Editable Mesh", pero no la vamos a tocar.
¿Y qué es editable poly? Pues como su nombre indica, es un polígono editable. Es un polígono que se puede modificar totalmente a nuestro placer. Y no solo un polígono, sino un conjunto de X polígonos.
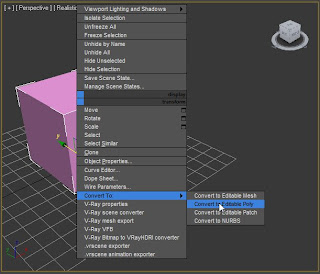 Para convertir un objeto a editable poly lo único que tengo que hacer es seleccionar el objeto, por ejemplo una caja, y pinchar con el botón derecho del ratón sobre él y seleccionar "convert to editable poly". Una vez hemos cambiado el objeto a "editable poly" y nos vamos a la pestaña "Modify", nuestro objeto tiene ahora parámetros de modificación distintos a cuando era una caja. (O una línea, cilindro, esfera, etc.)
Para convertir un objeto a editable poly lo único que tengo que hacer es seleccionar el objeto, por ejemplo una caja, y pinchar con el botón derecho del ratón sobre él y seleccionar "convert to editable poly". Una vez hemos cambiado el objeto a "editable poly" y nos vamos a la pestaña "Modify", nuestro objeto tiene ahora parámetros de modificación distintos a cuando era una caja. (O una línea, cilindro, esfera, etc.)Cuando transformamos un objeto a editable poly, este objeto estará formado por:
- Vertex: Vértices.
- Edge: Aristas.
- Border: Bordes
- Polygon: Polígonos
- Element: Elemento. En caso de que una figura esté compuesta por varios elementos separados.
Veamos dónde se encuentran estar partes y cómo modificar su posición.
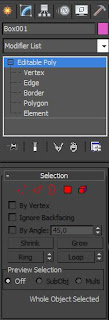 Para modificar Vértices, aristas, bordes o polígonos, en el panel de comandos, dentro de la pestaña de modificar, selecciono cualquiera de ellos. Lo puedo hacer en la lista desplegable que aparece en la parte superior, como en los iconos que aparecen en la sección "Selection" que aparece un poco más abajo.
Para modificar Vértices, aristas, bordes o polígonos, en el panel de comandos, dentro de la pestaña de modificar, selecciono cualquiera de ellos. Lo puedo hacer en la lista desplegable que aparece en la parte superior, como en los iconos que aparecen en la sección "Selection" que aparece un poco más abajo. Al seleccionar cada uno de ellos, y pinchar en nuestro objeto seleccionaremos en el objeto la parte que hayamos elegido en selection.
Al seleccionar cada uno de ellos, y pinchar en nuestro objeto seleccionaremos en el objeto la parte que hayamos elegido en selection.
Por ejemplo, si selecciono vertex y pincho sobre uno de los vértices de mi caja y lo muevo, la caja cambiará de aspecto y dimensiones respecto a ese vértice. Lo mismo sucederá si selecciono un polígono o una arista.
Como habréis podido comporobar, a la hora de mover un vértice, se pueden desplazar respecto a los ejex X, Y y Z del eje de coordenadas. A la hora de mover un polígono, estaré moviendo ese lado del objeto con sus correspondientes aristas y vértices. En el caso de mover una arista, también estaré moviendo los vértices que la comoponen.
Como habréis podido comporobar, a la hora de mover un vértice, se pueden desplazar respecto a los ejex X, Y y Z del eje de coordenadas. A la hora de mover un polígono, estaré moviendo ese lado del objeto con sus correspondientes aristas y vértices. En el caso de mover una arista, también estaré moviendo los vértices que la comoponen.
En el siguiente ejemplo, he convertido una caja en "editable poly", he seleccionado un polígo lateral de la caja y he modificado su posición respecto al eje X e Y. Como podéis observar, los demás vértices que no forman parte de ese polígono se han quedado en el mismo sitio.
Hasta aquí esta pequeña introducción sobre lo que va a ser un tema muy muy importante, ya que vamos a seguir modelando de forma cada vez más compleja hasta conseguir modelar objetos de muy alta calidad y realismo. Como siempre, os aconsejo que vayáis practicando por vuestra cuenta todo lo que hemos ido viendo.
MOVIMIENTO CON TRAYECTORIA - MOTION
Supongamos que en nuestra escena de Max queremos mostrar dos aeroplanos a punto de colisionar. Uno de ellos ni siquiera se dará cuenta del peligro y continuará su trayectoria rectilínea. El otro, en cambio, realizará una maniobra que evitará el accidente. Comenzamos por colocar nuestros objetos en 3DS Max. Crearemos dos splines que nos servirán como trayectorias e importaremos un modelo de aeroplano antiguo. Como necesitamos dos aeronaves, obtendremos una copia mediante el comando Clone.

Para conseguir que los aeroplanos se muevan según las trayectorias dibujadas, simplemente seleccionaremos el primero de ellos y pulsaremos el botón Motionen la parte derecha del área de trabajo. Acto seguido, marcaremos el parámetro de posición y le asignaremos un nuevo controlador de tipo PathConstraint, tal y como se muestra en la siguiente imagen.
Hecho esto, nos aparecerán los controles específicos de este restrictor, y necesitaremos agregarle una trayectoria desde la sección Path Parameters. Lo conseguiremos pulsando el botón Add Path y seleccionando en la escena una de las splines que hemos dibujado anteriormente.
Observaremos que, una vez elegida la trayectoria, nuestro aeroplano se sitúa sobre el inicio de la spline. De hecho, lo que va a suceder es que su punto de pivote recorrerá esa spline. Si no se colocase exactamente sobre el inicio, deberíamos vigilar que el valor del parámetro % Along Path fuese 0% -suponemos que nos encontramos en el primer fotograma de nuestra animación-. Puede que nos interese que el aeroplano “calque” esta trayectoria, pero sin que su punto de pivote recorra la spline; en ese caso, deberemos marcar la casilla Relative. No lo haremos en este pequeño ejemplo.
No debe preocuparnos que las splines no estén perfectas, ya que siempre tendremos oportunidad de modificarlas para adaptarlas mejor a nuestra animación. Yo utilicé segmentos de línea para dibujar las trayectorias, así que luego las he suavizado convirtiendo algunos puntos de tipo Corner a tipo Smooth.
Si repetimos el proceso con cada uno de los aviones y no tocamos nada más, obtendremos algo parecido al siguiente vídeo.
Acá les dejo un vídeo:
MOVIMIENTO CON LATHE
El modificador Lathe, genera un objeto tridimensional, a partir de una forma bidimensional, girandola sobre uno de sus ejes. Sirve para crear objetos que tengan simetría radial.
Parámetros
- Degrees - Grados: cantidad de giro realizada
- Weld Core - Soldar núcleo: Une los verticies del centro.
- Flip Normals - Invertir normales: orienta las caras hacia el otro lado.
- Segments - Segmentos: Cantidad de divisiones en la malla generada
- Capping - Tapas
- Cap Start
- Cap End
- Morph
- Grid
- Direction - Dirección. Eje de giro.
- x, y z
- Aling - Alineamiento.
- Min
- Center
- Max
- Output - Salida: tipo de malla generada
- Patch
- Mesh
- NURBS
- Generate Mapping Coords
- Real-Wolrd Map Size
- Generate Material IDs
- Use Shape IDs
- Smooth - Suavizado
Acá les dejo un vídeo:
FUSIONAR OBJETOS
Soldar objetos juntos en 3DS Max requiere preparación. A , los objetos que se adjuntan no son uniformes y las áreas para que coincidan deben ser modificadas antes de comenzar el proceso de soldadura real. Al modelar varios objetos que unirás más tarde, la topología y el número de vértices son importantes para crear un 3D que tenga consistencia. Los pequeños errores invisibles en las ventanas de 3DS Max pueden ser muy visibles cuando se representan.
INSTRUCCIONES:
- 1Utilizando 3DS Max, crea una superficie plana de vértices que puedan ser alineados con el objeto de destino. Selecciona los vértices a soldar. Haz clic derecho en el botón "Make Planar" (Crear planos) en la ventana "Edit Geometry" (Editar geometría) de tu panel de edición de vértice. Ajusta la rotación del plano para orientarla en la deseada para tu costura.
Preparación de tu objeto principal
- 2Repite los pasos de la Sección 1 para tu subobjeto orientando tu vértice plano al objeto principal y manteniendo una pequeña cantidad de distancia entre los planos. Selecciona los vértices que forman parte del plano adjunto, luego haz clic izquierdo en "Hide Unselected" (Ocultar no seleccionados), en "Edit Geometry" (Editar geometría) en el vértice que estás editando. Selecciona los polígonos del subobjeto y ocúltalos con la edición de polígonos, y el método "Edit Geometry" (Editar geometría) para "Hide Selected" (Ocultar selección).
- 3Retira todos los modificadores de malla suave desde ambas pilas de objetos. Contr
- 3Ajusta los bordes unidos a la superficie plana. Retira todos los polígonos n-gon que no sean cuadriláteros ajustando los vértices. Agrega o quita bordes manteniendo una topología relativamente . Los bordes no deberían sobresalir en ángulos extraños. Gira la vista, y en repetidas ocasiones busca fallas que no sean visibles desde la vista actual o no se muestren en el visor. Cuando todos los vértices y aristas estén en su lugar, asegúrate de que la brecha entre los objetivos principales sea la correcta.
- 1Prepara tu objeto a agregar. Importa tu objeto y muévelo a una posición en la proximidad de su ubicación final. Rota, escala y posiciona el objeto en su lugar.
- 2Repite los pasos de la Sección 1 para tu subobjeto orientando tu vértice plano al objeto principal y manteniendo una pequeña cantidad de distancia entre los planos. Selecciona los vértices que forman parte del plano adjunto, luego haz clic izquierdo en "Hide Unselected" (Ocultar no seleccionados), en "Edit Geometry" (Editar geometría) en el vértice que estás editando. Selecciona los polígonos del subobjeto y ocúltalos con la edición de polígonos, y el método "Edit Geometry" (Editar geometría) para "Hide Selected" (Ocultar selección).
- 3Retira todos los modificadores de malla suave desde ambas pilas de objetos. Contrae las pilas para tener polígonos editables en la misma resolución. Selecciona el objeto principal, luego "Attach" (Adjuntar) en el menú "Edit Poly" (Editar polígono) bajo el submenú "Edit Geometry" (Editar geometría). Luego haz clic en el objeto que deseas adjuntar. Ambos deberían ser el mismo objeto, y cualquier vértice o cara, debería ser seleccionable de nuevo.
Preparación del objeto que será adjuntado
- 1En el modo de edición de vértice, selecciona "target weld" (soldadura de destino) para soldar los elementos juntos, conectando vértices. Mantén los objetos "vertex planes" (planos de vértice) similares en número para simplificar y ahorrar pasos adicionales.
- 2Ajusta tus vértices para influir en los bordes. Asegura la continuidad entre los dos componentes y que aquellos que conectan caras sean de cuatro lados. Agrega y quita los bordes según sea necesario. Selecciona las opciones de edición de polígonos y "unhide" (muestra) todas las caras de la malla soldada.
- 3Ajusta la vista para examinar tu malla en diferentes ángulos. La producción realiza múltiples ángulos para destacar los vicios ocultos en la geometría. Crea los ajustes a vértices, aristas y polígonos, según sea necesario.
Soldadura de los vértices
SEGUNDO BIMESTRE
INTERFAZ Y ENTORNO DE TRABAJO
1 . EL ENTORNO
El entorno de trabajo es aquel espacio donde se muestra una vez que accedemos al programa en cuestión. En este caso se debe tener en cuenta todos los menús que aparecen. También dentro del espacio aparecen los visores que por defecto son : superior, anterior,izquierda y perspectiva.
2. EL INTERFAZ:
También tenemos la barra de Menús que se clasifican :
- Menú Archivo.
- Menú Edición
- Menú Herramientas
- Menú Grupo
- Menú Vistas
- Menú Representación
- Menú Track View
También tenemos la barra de Herramientas que nos ofrece un acceso rápido a herramientas y cuadros de diálogo.
Tenemos el Panel de Comandos que proporciona comandos, controles y parámetros para modificar, vincular, animar y presentar los objetos y elementos de la escena de 3D Studio Max.
Cuenta con Controles de Visores que se encuentra en el ángulo inferior derecho de la ventana MAX.
Cuenta con Controles de Tiempo que sirve para crear animaciones, reproducirlas y moverse entre sus cuadros.
Finalmente cuenta con la Barra de Estado y Línea de Mensajes que presentan información sobre la escena y el comando activo.
Para saber más sobre esto les dejo algunos vídeos:
OBJETOS ESTÁNDAR PRIMITIVOS:
Primitivas estándar son objetos 3d creados directamente de apariencia simple y de un uso estándar .
Utilizando el comando box tenemos las siguientes opciones:
-Creation Method (Método de creacion): La caja se puede crear de dos formas: Cube (Cubo) en el que las aristas son iguales y Box (Caja) En el que las dimensiones de la caja no tienen por que coincidir
-Length (Largo)
-Heigth (Alto)
-Width (Ancho)
-Length Segments (Segmentos a lo largo): Define el numero de segmentos que dividirán a la caja a lo largo. Es util para poner deformaciones
-Heigth Segments (Segmentos a lo alto ): Define el numero de segmentos que dividirán a la caja a lo alto. Es util para poner deformaciones
-Width Segments (Segmentos a lo ancho): Define el numero de segmentos que dividirán a la caja a lo ancho. Es util para poner deformaciones
-Generate Mapping Coord. (Generar mapa de coordenadas): Es un parámetro común a todos los objetos, y se usa para aplicar materiales, a partir de ahora no lo defino
-Length (Largo)
-Heigth (Alto)
-Width (Ancho)
-Length Segments (Segmentos a lo largo): Define el numero de segmentos que dividirán a la caja a lo largo. Es util para poner deformaciones
-Heigth Segments (Segmentos a lo alto ): Define el numero de segmentos que dividirán a la caja a lo alto. Es util para poner deformaciones
-Width Segments (Segmentos a lo ancho): Define el numero de segmentos que dividirán a la caja a lo ancho. Es util para poner deformaciones
-Generate Mapping Coord. (Generar mapa de coordenadas): Es un parámetro común a todos los objetos, y se usa para aplicar materiales, a partir de ahora no lo defino
Utilizando el comando Sphere tenemos las siguientes opciones:
-Creation Method (Método de creacion): La Esfera se puede crear de dos formas: Edge (Lado) en el que elegimos dos puntos por los que la circunferencia roza y Center (Centro) En el que elegimos el centro y el radio
-Radius (Radio)
-Segments (Segmentos): Es el numero de segmentos que dividen a la esfera
-Smooth (Suavizado): Define si la superficie aparece suavizada o no
-Hemisphere (Hemisferio): Define la proporción de la esfera que queremos que desaparezca
-Slice: Define cortes longitudinales en la superficie entre dos puntos (como rajas de sandia)
-Base to pivot : Hace la base de la esfera coincida con el ancla (lo veremos más tarde)
-Generate Mapping Coord. (Generar mapa de coordenadas)
-Radius (Radio)
-Segments (Segmentos): Es el numero de segmentos que dividen a la esfera
-Smooth (Suavizado): Define si la superficie aparece suavizada o no
-Hemisphere (Hemisferio): Define la proporción de la esfera que queremos que desaparezca
-Slice: Define cortes longitudinales en la superficie entre dos puntos (como rajas de sandia)
-Base to pivot : Hace la base de la esfera coincida con el ancla (lo veremos más tarde)
-Generate Mapping Coord. (Generar mapa de coordenadas)
Utilizando el comando Cylinder tenemos las siguientes opciones:
-Creation Method (Método de creacion): El cilindro se puede crear de dos formas: Edge (Lado) en el que elegimos dos puntos por los que el cilindro roza y la altura y Center (Centro) En el que elegimos el centro, el radio y la altura
-Radius (Radio)
-Height (Altura)
-Hight Segments (Segmentos a lo alto):Es el numero de segmentos en que se divide el cilindro a lo alto
-Cap Segments (Segmentos de la tapa):Es el numero de divisiones que presenta la tapa
-Sides (Lados): Es el numero de divisiones que presenta el cilindro longitudinalmente
-Smooth (Suavizado):
-Slice:
-Generate Mapping Coord. (Generar mapa de coordenadas)
-Radius (Radio)
-Height (Altura)
-Hight Segments (Segmentos a lo alto):Es el numero de segmentos en que se divide el cilindro a lo alto
-Cap Segments (Segmentos de la tapa):Es el numero de divisiones que presenta la tapa
-Sides (Lados): Es el numero de divisiones que presenta el cilindro longitudinalmente
-Smooth (Suavizado):
-Slice:
-Generate Mapping Coord. (Generar mapa de coordenadas)
Utilizando el comando Torus tenemos las siguientes opciones:
-Creation Method (Método de creacion): El cilindro se puede crear de dos formas: Edge (Lado) y Center (Centro)
-Radius 1 (Radio 1):Este radio define lo ancho que es el toroide
-Radius 2 (Radio 2):Este radio define lo ancho que es la sección del toroide
-Rotation (Rotación):Es la rotación de la superficie del toroide sobre su radio 1º (como deslizar una goma de pelo)
-Twist (Torcer): Este parámetro provoca un retorcimiento en el toroide
-Segments (Segmentos ):
-Sides (Lados):
-Smooth (Suavizado): Hay varias opciones: All (Todo); lo suaviza todo, Sides (Lados) solo suaviza los lados, None (Nada) No suaviza nada y Segments (Segmentos) Solo suaviza los segmentos
-Slice:
-Generate Mapping Coord. (Generar mapa de coordenadas)
-Radius 1 (Radio 1):Este radio define lo ancho que es el toroide
-Radius 2 (Radio 2):Este radio define lo ancho que es la sección del toroide
-Rotation (Rotación):Es la rotación de la superficie del toroide sobre su radio 1º (como deslizar una goma de pelo)
-Twist (Torcer): Este parámetro provoca un retorcimiento en el toroide
-Segments (Segmentos ):
-Sides (Lados):
-Smooth (Suavizado): Hay varias opciones: All (Todo); lo suaviza todo, Sides (Lados) solo suaviza los lados, None (Nada) No suaviza nada y Segments (Segmentos) Solo suaviza los segmentos
-Slice:
-Generate Mapping Coord. (Generar mapa de coordenadas)
Utilizando el comando Teapot tenemos las siguientes opciones:
-Radius (Radio)
-Segments (Segmentos):
-Smooth (Suavizado): Define si la superficie aparece suavizada o no
-Teapot Parts (Partes de la Taza): Hay Varias opciones cada una define si aparece esa parte de la taza o no: Body (Cuerpo) , Handle (Asa), Spout (Boquilla) y Lid (Tapa)
-Generate Mapping Coord. (Generar mapa de coordenadas)
-Segments (Segmentos):
-Smooth (Suavizado): Define si la superficie aparece suavizada o no
-Teapot Parts (Partes de la Taza): Hay Varias opciones cada una define si aparece esa parte de la taza o no: Body (Cuerpo) , Handle (Asa), Spout (Boquilla) y Lid (Tapa)
-Generate Mapping Coord. (Generar mapa de coordenadas)
Utilizando el comando Cone tenemos las siguientes opciones:
-Radius 1 (Radio 1):Define el radio de la base
-Radius 2 (Radio 2):Define el radio de la punta
-Height (Altura)
-Height segments (Segmentos a lo alto):
-Sides (Lados):
-Smooth (Suavizado): Hay varias opciones: All (Todo); lo suaviza todo, Sides (Lados) solo suaviza los lados, None (Nada) No suaviza nada y Segments (Segmentos) Solo suaviza los segmentos
-Slice:
-Generate Mapping Coord. (Generar mapa de coordenadas)
-Radius 2 (Radio 2):Define el radio de la punta
-Height (Altura)
-Height segments (Segmentos a lo alto):
-Sides (Lados):
-Smooth (Suavizado): Hay varias opciones: All (Todo); lo suaviza todo, Sides (Lados) solo suaviza los lados, None (Nada) No suaviza nada y Segments (Segmentos) Solo suaviza los segmentos
-Slice:
-Generate Mapping Coord. (Generar mapa de coordenadas)
Utilizando el comando Geosphere tenemos las siguientes opciones:
-Creation Method (Método de creacion):
-Radius (Radio)
-Segments (Segmentos)
-Geodesic base tipe (Tipo de bases Geodesicas): Hay varias opciones que definen a partir de que se genera la geodesica: Tetra (Tetraedro), Octa (Octaedro) y Icosa (Icosaedro).
-Smooth (Suavizado)
-Hemisphere (Hemisferio)
-Radio (Radio)
-Base to pivot
-Generate Mapping Coord. (Generar mapa de coordenadas)
-Radius (Radio)
-Segments (Segmentos)
-Geodesic base tipe (Tipo de bases Geodesicas): Hay varias opciones que definen a partir de que se genera la geodesica: Tetra (Tetraedro), Octa (Octaedro) y Icosa (Icosaedro).
-Smooth (Suavizado)
-Hemisphere (Hemisferio)
-Radio (Radio)
-Base to pivot
-Generate Mapping Coord. (Generar mapa de coordenadas)
Utilizando el comando Tube tenemos las siguientes opciones:
-Creation Method (Método de creacion): El cilindro se puede crear de dos formas: Edge (Lado) en el que elegimos dos puntos por los que el cilindro roza y la altura y Center (Centro) En el que elegimos el centro, el radio y la altura
-Radius 1 (Radio 1): Define el radio exterior del tubo
-Radius 2 (Radio 2): Define el radio interior del tubo
-Height (Altura)
-Height Segments (Segmentos a lo alto)
-Cap Segments (Segmentos de la tapa)
-Sides (Lados)
-Smooth (Suavizado):
-Slice:
-Generate Mapping Coord. (Generar mapa de coordenadas)
-Radius 1 (Radio 1): Define el radio exterior del tubo
-Radius 2 (Radio 2): Define el radio interior del tubo
-Height (Altura)
-Height Segments (Segmentos a lo alto)
-Cap Segments (Segmentos de la tapa)
-Sides (Lados)
-Smooth (Suavizado):
-Slice:
-Generate Mapping Coord. (Generar mapa de coordenadas)
Utilizando el comando Pyramid tenemos las siguientes opciones:
-Creation Method (Método de creacion): La piramide se puede crear de dos formas: Base en el que lelegimos dos puntos de la base y Center (Centro)
-Length (Largo)
-Heigth (Alto)
-Width (Ancho)
-Length Segments (Segmentos a lo largo)
-Heigth Segments (Segmentos a lo alto )
-Width Segments (Segmentos a lo ancho)
-Generate Mapping Coord. (Generar mapa de coordenadas)
-Length (Largo)
-Heigth (Alto)
-Width (Ancho)
-Length Segments (Segmentos a lo largo)
-Heigth Segments (Segmentos a lo alto )
-Width Segments (Segmentos a lo ancho)
-Generate Mapping Coord. (Generar mapa de coordenadas)
Les dejo un vídeo para que tengan más información:
Para más información haz clic AQUÍ
OBJETOS PRIMITIVAS EXTENDIDAS
Aparte de las
primitivas estándar, también encontramos las primitivas extendidas que son las siguientes:
primitivas estándar, también encontramos las primitivas extendidas que son las siguientes:
- Hedra
- Nudo
- Toroide
- Caja ''redondeada''
- Cilindro ''redondeado''
- Tanque de aceite
- Cápsula
- Sprindle
- Forma ''L'' gengon
- Forma ''C''
- Anillo ondulado
- Hose
- Prisma
Les dejo un vídeo para más información:
OBJETOS AEC
Los objetos arquitectónicos resuelven fácilmente gran parte de las necesidades frecuentes en un entorno humano.
Son un sistema que integra muros y aberturas inteligentes, las cuales crean su propio vano automáticamente. Están controlados a base de parámetros, por lo que son muy personalizables.
El sistema de modelado con AEC, tiene la gran ventaja de la facilidad de modificación y adaptabilidad. A veces es necesario hacer alguna edición posterior para llegar al resultado final.
Materiales
Los AEC vienen preparados para ser utilizados con materiales MultiSubObjeto, lo que facilita la asignación de diferentes texturas a elementos como por ej el marco y el vidrio de una ventana, sin tener que realizar selecciones de malla.
Las plantillas de la biblioteca AEC Templates, son materiales en blanco listos para asignar a un objeto, y comenzar a modificarlo.
Les dejo un vídeo para más información:
OBJETOS DE COMPOSICIÓN
Los objetos de composición suelen combinar dos o más objetos existentes en un mismo objeto.
Objetos de composición incluye los siguientes tipos de objeto:
- Morpher - Morfismo: Permite seleccionar varios objetos como objetivos (Target) de morfismo, y realizar transiciones mediante porcentajes. Utilizado en animación facial.
- Scatter - Dispersar : Crear copias de un objeto sobre la superficie de otro.
- Booleano : Sumar, intersectar o restar volumenes entre dos objetos.
- ProBooleano: Operaciones avanzadas con varios objetos.
- Solevado: crea objetos 3D desplazando una forma por un recorrido.
- Conformar : Ajusta un objeto sobre otro
- Conectar : une dos objetos con caras faltantes
- FusForma: Inserta una forma en un objeto 3D
- Mallador : crea un malla copiada de un objeto
- Terreno: Crear objetos a partir de curvas de nivel.
Aquí les dejo un vídeo para más información:
FORMAS Y TEXTOS:
TEXT :
Evidentemente también podemos introducir texto en 3ds Max. Esta herramienta se encuentra dentro del grupo de las splines que estamos viendo en estos tutoriales. Como si de un editor de texto se tratase, podemos cambiar tanto letra, como tamaño, etc. Vamos a verlo de manera más detallada.
Para empezar introduciendo nuestro texto, lo primero que debemos hacer es pinchar en el botón de "Text" dentro de "Splines". Podemos observar que en la parte inferior de las opciones, hay un cuadro de texto con la frase escrita "Max text". Este texto viene por defecto. Procederemos a borrarlo e introduciremos el texto que queramos.
Al hacer clic sobre cualquiera de los viewports, el texto se creará en pantalla. En la sección de parameters podemos cambiar el tipo de letra. Para ello, desplegaremos la lista que nos aparece y seleccionaremos el nombre de la fuente. Podemos observar que conforme vayamos aplicando cambios en nuestro texto, se irán reflejando en los viewports.
Justo debajo de la fuente, nos encontramos con los iconos de "I", para cambiar a cursiva el texto; "B", para poner el texto en negrita; y los cuatro tipos de alineaciones que llevará nuestro texto: Alineado a la izquierda, a la derecha, centrado y justificado. Os recuerdo, para el que no lo sepa todavía, que un texto justificado es aquel en el que todas sus líneas tienen exactamente la misma longitud horizontal.
Más abajo tenemos las siguientes opciones:
- Size: Desde esta casilla podemos cambiar el tamaño del texto.
- Kerning: Aumentando o disminuyendo este valor, modificamos la distancia entre los caracteres.
- Leading: Modifica el espacio entre los párrafos.
Para más información les dejo un vídeo:





























No hay comentarios.:
Publicar un comentario